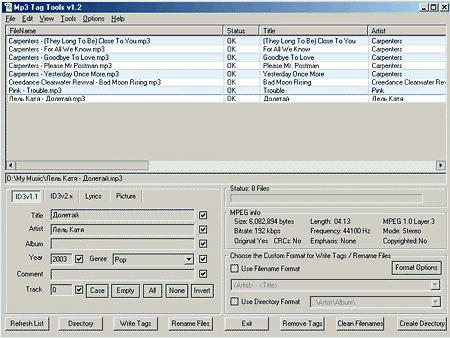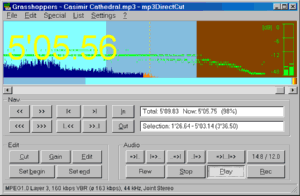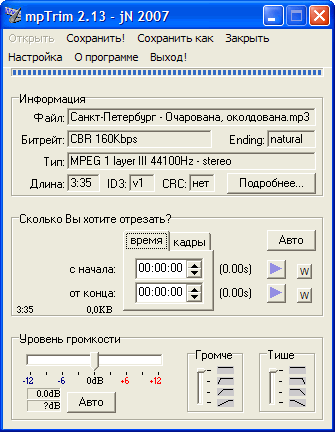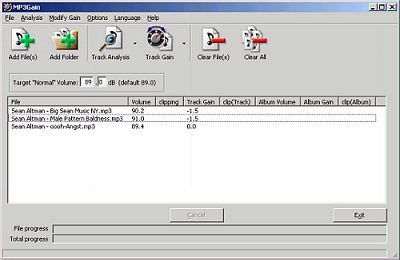mp3: Простейшие практические занятия.
[ Глава IV . Обработка ]
Итак, Вы стали обладателем вожделенной песенки в mp3. Файл занял отведённое ему место на винчестере. Идилия? Хрена с два. Прислушайтесь! Вас устраивает лишняя тишина в начале и в конце файла, в совокупности продолжающаяся иногДа до минуты времени? А сравните эту песенку с другими - не кажется ли Вам что некоторые звучат очень тихо, а другие наоборот слишком громко? А выглядит файл случаем не как PestnyaZX1354_from_Nash_Server.mp3 ?
Четвёртая часть наших "занятий" посвящена доводке mp3 до ума. :)
1. Правим тэги и название файла.
Что такое ID-теги в mp3. Это некий информационный блок. Информация о песне, записанная прямо в mp3-файл. Как "глянуть" тег? В популярном проигрывателе Winamp-е теги вызываются сочетанием клавиш alt+3 или двойным кликом по названию трека в главном окне (Main Window) программы.
Поля самого популярного тега версии ID3v1.1.
Track - номер трека в альбоме (действительны только цифры).
Title - название песни.
Artist - фамилиё исполнителя. :)
Album - название альбома.
Year - год создания композиции ("контачат" только цифры).
Genre - музыкальный стиль (выбор только из предложенного).
Comment - поле для дополнительной информации.
Для версии тега ID3v1.1 существует ограничение в 30 символов для заполняемых полей. У ID3v2.x такого ограничения нет, более того есть несколько дополнительных полей (типа Copyright, Encoded By...), а в поля Track и Genre можно написать всё что угодно.
Заполнять лучше или только поле ID3v1.1 или сразу оба. Потому что разные проигрыватели по-разному читают теги. Некоторые "хавают" и тот и другой (например, Winamp с настройками по умолчанию), у таких "всеядников" приоритет чтения обычно настроен на ID3v2.x. Но очень многие плееры способны прочесть только ID3v1.1.
Вообще, правильнее, конечно, говорить не о проигрывателях, а об используемых dll-библиотеках ввоДа (input plug-in). Но этот рассказ уже выходит за рамки "простейших занятий". Просто для информации - у популярного Winamp-а по умолчанию настроена библиотека ввоДа in_mp3.dll, которая нормально работает и с ID3v1.1 и с ID3v2.x. Но если изменить настройки input плагина на in_mad.dll - по alt+3 показываться будет только информация из тега ID3v1.1.
Как проще всего работать с ID-тегами. Программ, правящих теги mp3-файлов очень много. Я остановился на обладающей "простым интуитивно понятным интерфейсом" (ни разу не загнул!:))
Mp3 Tag Tools.
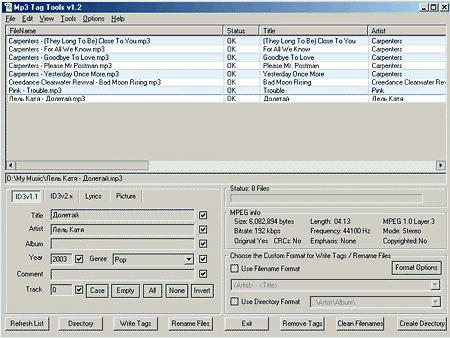
При запуске mp3 Tag Tools ненавязчиво попросят указать папку с mp3-файлами. Если поставить галочку на Recurse Subdirectories, Тулзы обратят своё внимание и на файлы в поддиректориях. Смысла подробно описывать все настройки понятного с первого взгляДа, более чем удобного редактора я не вижу. Как вставить в mp3-файл текст песни (Lyrics) или фотку группы (Picture) поймёт даже нерадивый ребёнок из школы для особо одарённых пониженным iq. Просто пройдусь по основным операциям.
Переименование файлов (наиболее часто используемая операция).
Сначала, поочерёдно выделяя в основном окне программы каждый mp3-файл в выбранной папке, правильно укажите на закладке тега ID3v1.1 название и исполнителя композиции. Затем для пункта Choose the Custom Format for Write Tags / Rename Files (снизу справа) выделите галочкой опцию Use Filename Format. Если формат переименования виДа "Артист тире Название песни" Вас не устраивает, настройте форматирование по вкусу, используя Format Options. Поставили галочку? Теперь, выделите mp3-файлы в основном окне (можно юзать зажатый shift или ctrl). На панели функциональных клавиш (самая нижняя строка программы) нажмите Rename Files. Ну, и наконец уберите галку с Use Filename Format.
Удаление тега ID3.
Выделите приговорённые к обрезанию тегов файлы. Отметьте закладку ненужного ID3 тега. В опциональной строке редактора тегов кликните на Empty. На нижней панеле функциональных клавиш нажмите Write Tags.
Изменение параметра ID3-тега для группы файлов.
Разберём на примере правки поля Genre. Нужно нам, скажем, поставить куче файлов из нашей папки, стиль Rock. Во-первых, выделяем эту самую группу файлов в основном окне. Теперь в окошке ID3v1.1 убираем все галочки, кроме опции Genre. Находим стиль Rock. На панеле функциональных клавиш жмём Write Tags.
Точно так же, отмечая/убирая галочки в редакторе ID3-тега, можно комплексно переименовывать какие угодно параметры у любой группы файлов. Неужели не просто?! :)
2. Убираем лишнее и корректируем.
Весьма частая ситуация - mp3шка в начале и/или конце файла "богата" тишиной. Может кому-то сие и нравится, но точно не мне! Моё мнение (на 100% одобренное личной "Жабой") - хранить на винчестере излишнюю тишину - преступление, чреватое наказанием - обрезанием излишков через прямое редактирование mp3-файла! В роли гильотины выступает миниатюрнейшая красотка mp3DirectCut.
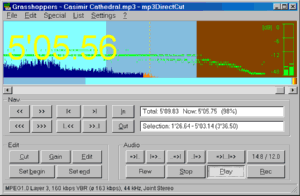
C инет-страницы программы рекомендую сразу скачать не только архив (всего 90 kb!) программы, но сразу же и Language File Set (ещё килобайт 50), mpglib.dll (~60 kb) и русский мануал Multilanguage manuals (~40 kb). Распакуйте все архивы в одну папку, запустите exe-шник и настройте программу - обучите резалку русскому языку и хорошим манерам. Settings → Configure. Закладка Devices - переставьте MPEG Decoder в положение "mpglib.dll". Закладка Encoder - отметьте опцию Lame. Закладка Operation - найдите в Language File самый матерный язык.
Как резать? Легко! Прослушиваем файл - жмём Пуск (или Play для английского лангвиджа). Отмечаем мышкой в окне MPEG View никчемный фрагмент (для особой изощрённости, то бишь точности, можно использовать клавиши "+" и "-"). И смело жмём жестокую клавишу Вырезка (она же Cut)! Прослушайте файл теперь. Тишины нету. :) Если вырезали слишком много, клавишей Правка (Edit) можно отменить обрезание. Осталось сохранить изменения: Файл (File) → Сохранить Всё (Save All).
Резать можно не только тишину, но и, например, рекламу или врезанные в mp3-файлы джинглы и комментарии ведущих музыкальных радиопрограмм, и т.н. "занозы" - царапины, внезапные "всхлипы" или пропадания звука, и прочие огрехи записи (или ошибки скачивания). Кстати, mp3DirectCut умеет не только резать, но и нормализовывать звук - делать плавное затухание или возрастание мелодии (обычно подобное корректирование звука целесообразнее использовать для начала или конца файла) - через опцию Уровень (Gain).
Но я обычно использую для нормализации звука другую крохотную (200 с хреном килобайт) програмку, mpTrim. Одно из её неоспоримых преимуществ - она умеет не только работать с нормализацией звука на краях файла (ползунками Fade-in и Fade-out [переводчики обозвали сие "Громче/Тише"]), но и исправлять ошибки mp3! Какие? Знаете, их, к сожалению, бывает очень много. Как Вам такая - неправильное определение проигрывателем времени композиции, типа вместо 5 реальных минут Winamp определяет песенку как состоящую из 30 секунд, да мало того, что Winamp клинит не по-детски, так он и зависнуть от запарок может!
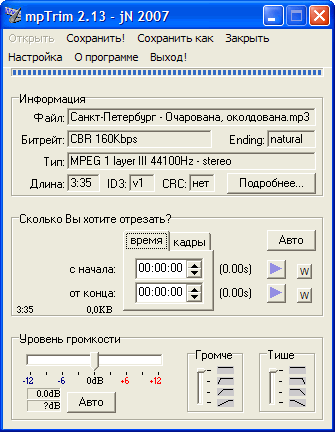
Как исправить? Не поверите! :)
Нужно открыть файл (верхнее меню mpTrim) и тут же его сохранить. Проще не придумаешь! Файл русской локализации для mpTrim 2.13 здесь. Для установки просто поместите его в папку с программой.
3. Нормализация громкости песен.
Прослушивая записи своего собственного плейлиста, случалось ли Вам замечать, что одни композиции звучат очень тихо (громко) относительно других? Так вот, при помощи утилиты MP3Gain
(вес установочного файла [включает и настройки под рус/яз] чуть больше двух мегабайт) можно "выровнять" громкость mp3-файлов.
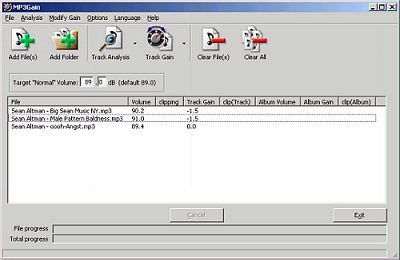
Программа использует оригинальный алгоритм вычисления оптимального уровня громкости сэмплов, позволяющий сохранять качество звучания песенки после операции на изначальном уровне. Как работает? После установки подберите понятный Вам Language и проверьте, стоит ли в Настройках → Дополнительно (Options → Advanced) нормальный уровень приоритета процесса. Затем выберите песенки, кликнув по значку +Файлы (+Files) или +Папка (+Folder). Теперь выделите все файлы в основном окне. Выставьте величину "нормы громкости" (лучше оставить 89 dB по умолчании).
Можно подобрать лучший уровень как для альбома: Изменить Уровень → Применить тип Альбом (Modify Gain → Apply Album Gain) так и для всех файлов скопом: Изменить Уровень → Применить тип Трек (Modify Gain → Apply Track Gain). Я выбираю, конечно, последний вариант, дабы все файлы всех альбомов звучали с одинаковой громкостью.
Небольшое отступление. Не секрет, что с распространением флэш-памяти прослушивание любимых мп3шек через компактные mp3-плееры да и через мобильные телефоны прочно вошло в современную жизнь. Одна беда - создатели аккумуляторов никак не угонятся за желанием масс как можно дольше слушать музыку без подзарядки "батареек". Единственное, на что удоумились владельцы фабрик по выпуску мобил и плееров - аппаратно снизить громкость воспроизведения мелодий. Естетственно, что чем тише звучит музыка - тем дольше живут аккумулы, а значит тв захлёстывает очередной пияр-развод про "только сегодня, только у нас mp3-устройство держит 10 часов непрерывного звучания песенок без подзарядки!!!"
Козлы? Ещё какие. Это мы слушаем музыку, и это мы будем решать на какой громкости! Как бороться с тихим звуком? Юзаньем нашего любимого Mp3Gain-а. Нужно поднять уровень композиций до 110 или даже 120 dB, а потом залить файлы на флэш-память мобильного проигрывателя.
Необходимое замечание. Во время анализа файлов, желательно не мешать утилите запуском "левых" приложений.
4. Рекоменды по каталогизации файлов.
Советую не скидывать все mp3шки одной кучей в одну папку. Лучше разложите музыку по папкам стилей. Преимущество - можно в одно нажатие (опция "открыть папку" есть практически у всех проигрывателей) составить плейлист воспроизведения, скажем, только медляков (Ballads). Удобно.
Более того (моё ноу-хау, кстати;), если у какого-то артиста Вы уже скачали более трёх композиций - организуйте ему личную папку и, естественно, переносите туДа песенки. Понравится не только этому артисту, но и Вам. Гарантирую! Порядок в музыкальной коллекции ещё никому не мешал. ;)
Или можно вообще разбивать песни по директориям
.../Артист/Альбом/ - это умеет делать тот же mp3TagTools
(опция Use Directory Format). Попробуйте. :)
***
P.S. Вас заинтересовала простейшая обработка? Хочется двигаться дальше? Поюзайте простой, но вполне качественный редактор
Nero Wave Editor (если у Вас уже есть Nero Burning Rom, ничего качать не нужно - редактор идёт в комплекте с писАлкой!).
Что он может? Изменять mp3-запись, используя различные фильтры (типа эквалайзера, шумоподавления сграббленых с кассет записей, убийцы "щелчков", караоке-фильтр и т.д.) и эффекты (флэнджер, ревербация, голосовая модуляция, различные искажения...). Пробуйте, творите! Mp3 должна звучать так, как это нравится ВАМ!
P.P.S. Кстати, есть желание узнать что вообще сие такое - mp3?
Ответ - в Википедии.
 Конец четвёртой главы.
Конец четвёртой главы. 
Для перехоДа к оглавлению статьи щёлкните здесь.